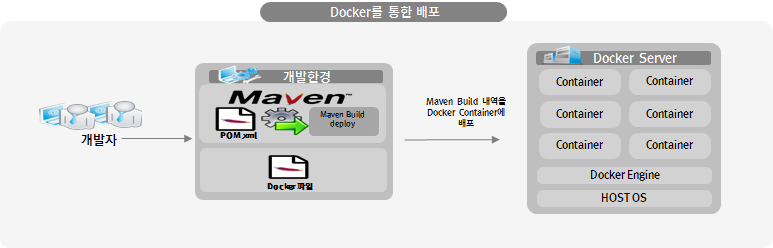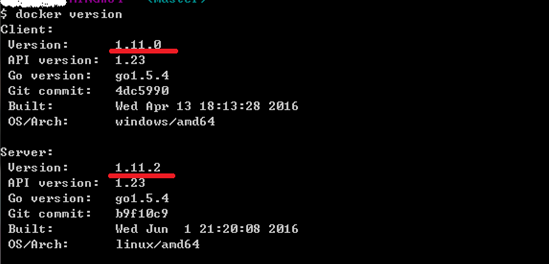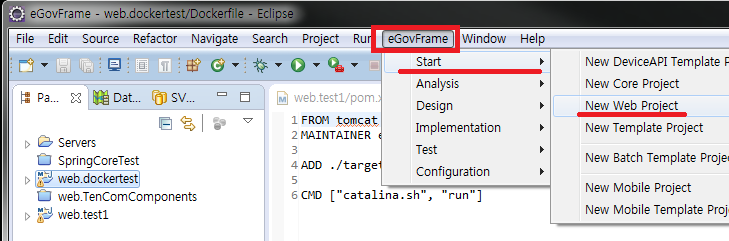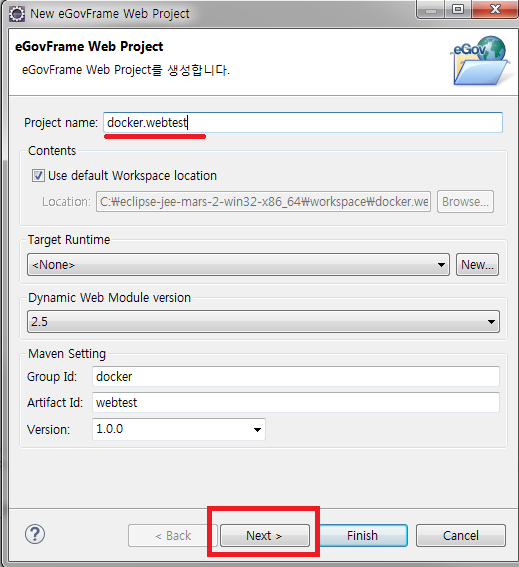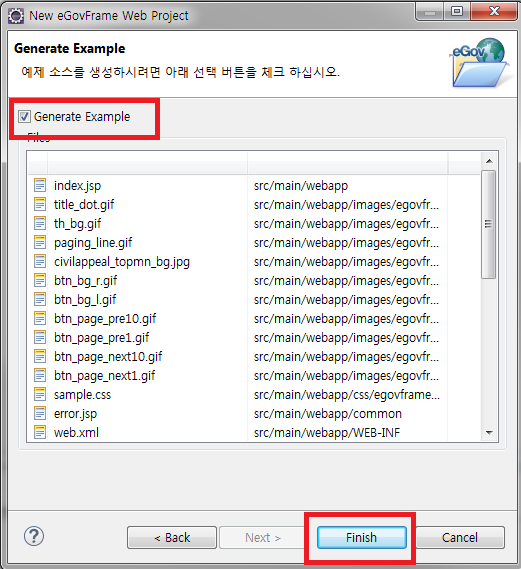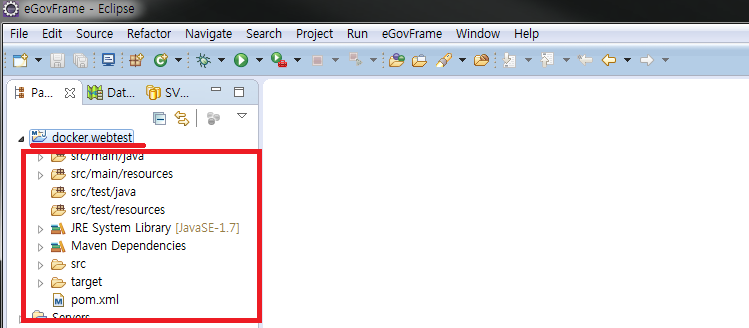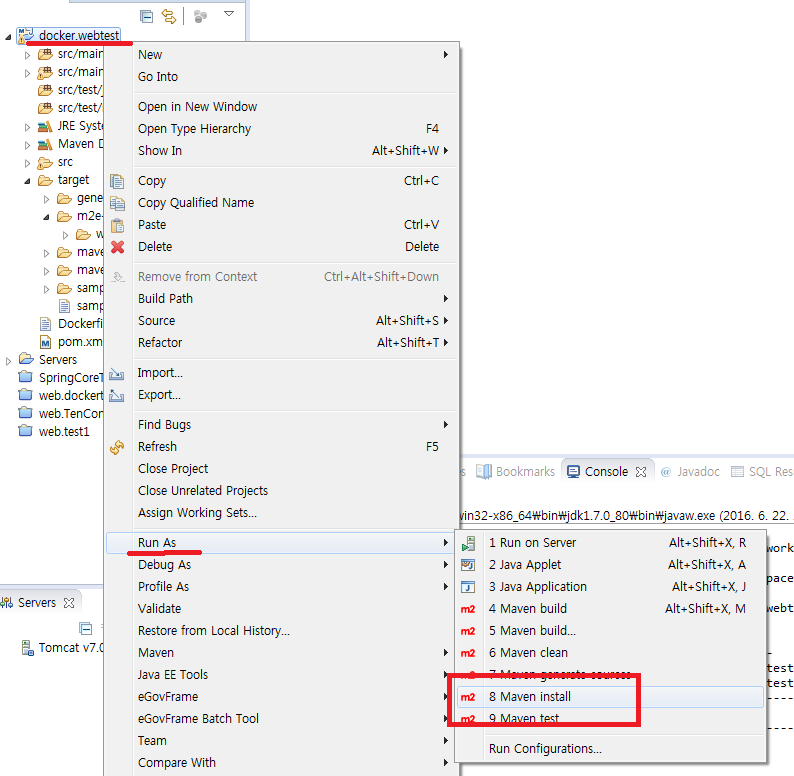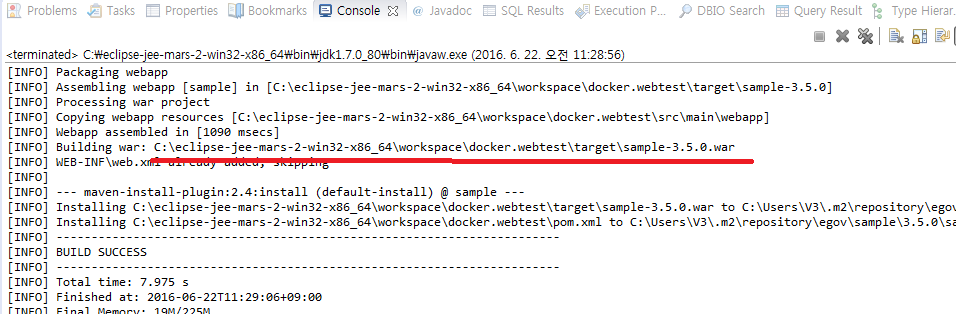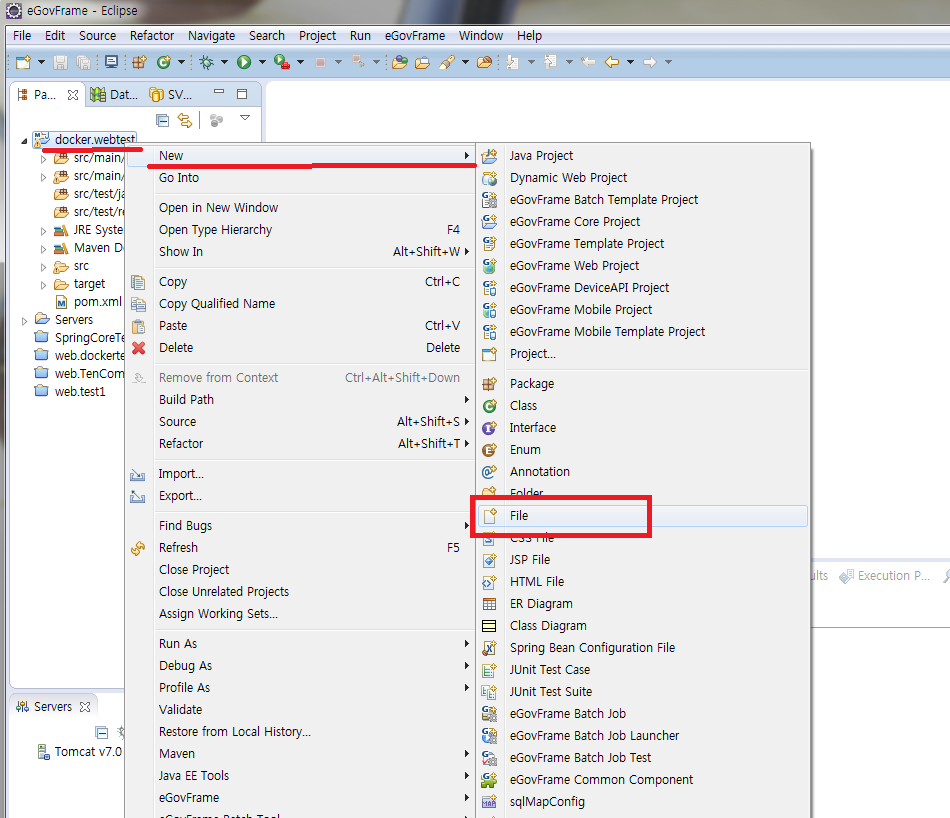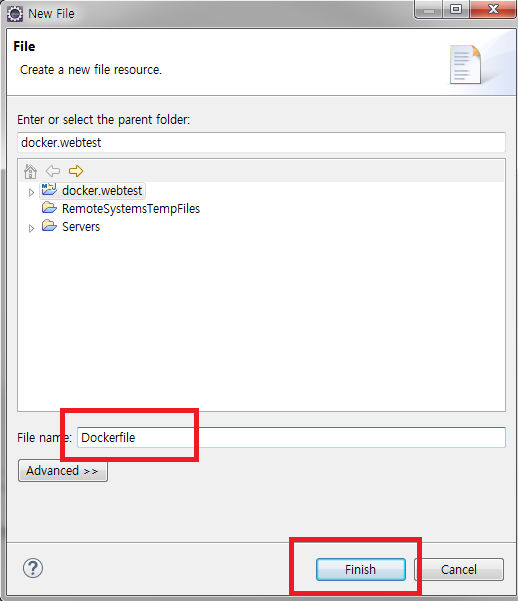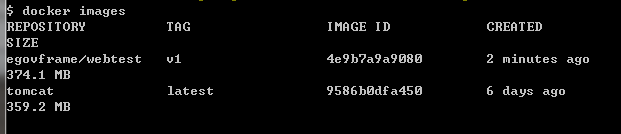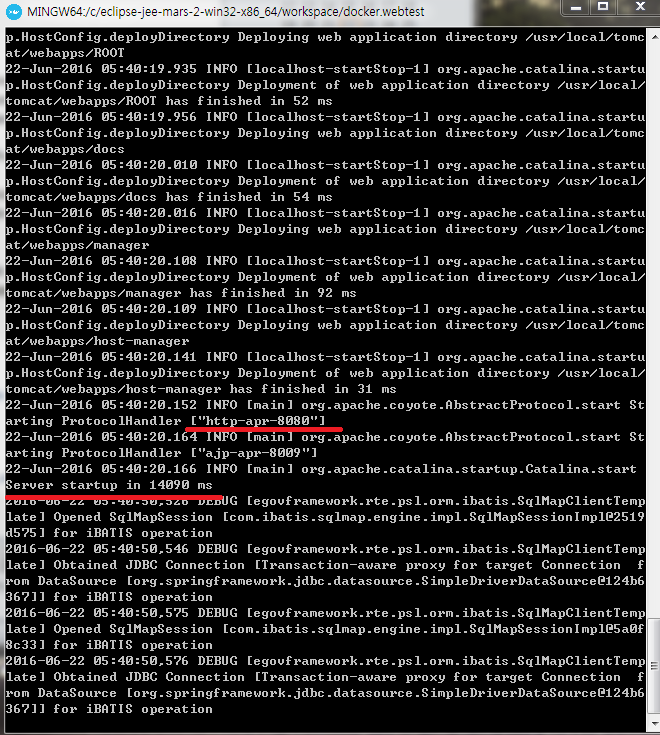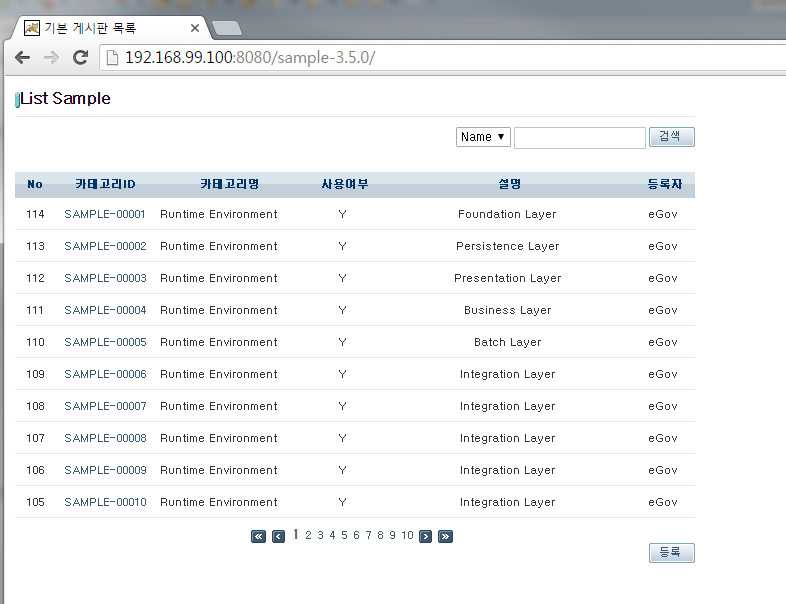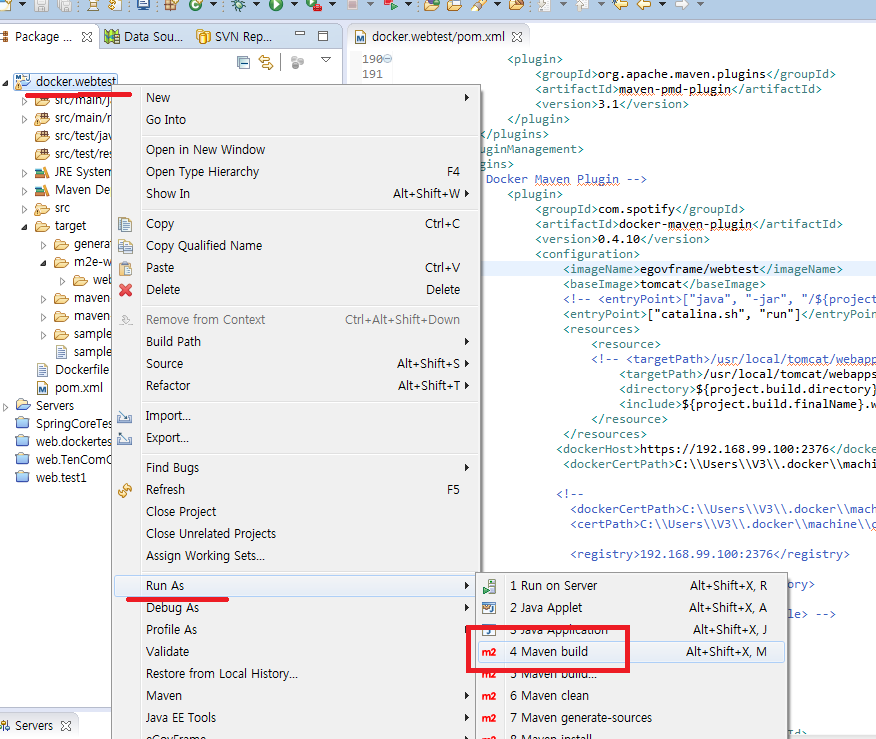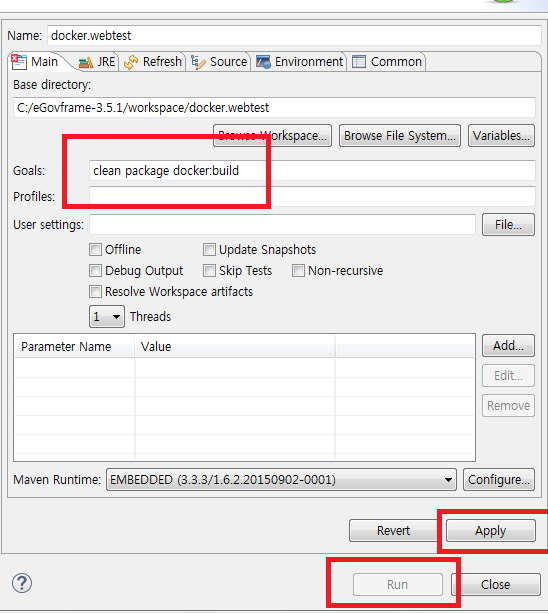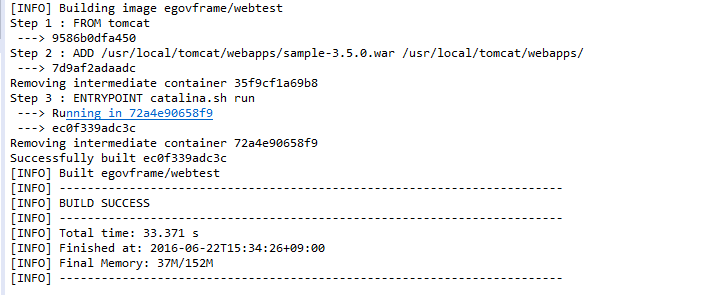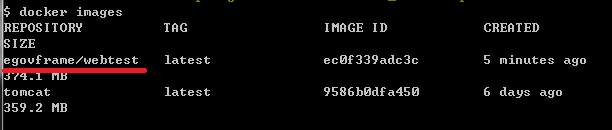컨테이너 가상화(Docker)를 활용한 전자정부 표준프레임워크 기반 프로그램의 도커 이미지 제작
1. 개요
본 가이드는 컨테이너 가상화 기술인 도커(Docker)를 활용하여 전자정부 표준프레임워크의 기반 응용프로그램(Web Application)의 도커 이미지 제작 가이드를 제공한다.
본 가이드의 사용자는 기본 도커(Docker)에 대한 기본적인 지식 있는다는 것을 가정하였다.
- 도커 관련 기본 내용은 도커사이트에서 https://www.docker.com 확인 가능하다.
특징
표준프레임워크 개발환경에 도커 이미지 제작을 통하여 아래와 같은 특징으로 적용 효과를 제시한다.
- 호스트 OS 와 서비스 운영 환경 분리
- 다양한 환경의 플랫폼 실행 가능
- 컨테이너 호환성 및 경량화
- 클라우스보다 진보된 Container 서비스
- 마이크로 서비스 기반의 Container로 자원 효율성 향상
도입 효과
- 각종 컴포넌트의 독립적인 실행환경 보장으로 콤포넌트의 가용성 향상
- 마이크로 서비스 기반 독립성 보장으로 여러 서비스에 대한 실행 및 가용성 향상
- 도커(Docker) 기반으로 서비스를 제공 시 서버 구축 비용절감 효과
- 도커(Docker) 기반 서비스 개발 및 운용 시 각 서비스의 통일성 보장
가이드 진행
본 가이드는 아래와 같은 단계에 따라 순서대로 진행된다.
1. 전자정부 표준프레임워크 기반 응용프로그램의 도커(Docker) 이미지 제작
- 도커파일(Dockerfile)을 활용한 이미지 제작
- 메이븐(Maven) 빌드 시 플러그인(docker-maven-plugin)을 활용한 도커 이미지 제작
2. 제작된 도커 이미지 실행 및 테스트
본 가이드의 진행을 위한 구현도구 및 환경정보는 다음과 같다.
| 항목 | 설명 | 비고 |
|---|---|---|
| OS | Windows 7 | |
| 개발환경 | eGovframe v.3.5.1 | JAVA 7, Tomcat 8 |
| 도커 | 윈도우용 Docker Toolbox | 윈도우 환경의 경우 Docker Toolbox를 통한 가상 도커환경 설정 |
2. 전자정부 표준프레임워크 기반 응용프로그램의 Docker 이미지 제작
응용프로그램의 Docker 이미지화를 위하여 2가지의 방법을 제시한다.
1. Docker파일(Dockerfile)을 통하여 베이스이미지와 같이 실행 가능한 환경을 구성하며, Docker 데몬에서 Docker파일 빌드를 통한 도커 이미지를 제작 및 테스트를 진행한다.
2. 메이븐(Maven) 빌드 시 플러그인(docker-maven-plugin)을 활용하여 도커 이미지를 제작과 Docker 이미지를 주입하여 테스트를 진행한다.
- [주의] 도커 메이븐 플러그인(docker-maven-plugin)은 도커의 정식 지원 버전이 아닌 도커 커뮤니티의 개인 개발자 오픈 소스이므로 안전성 및 기술지원(bug patch) 사항은 도입 전 충분한 검증을 통하여 도입이 되어야 한다.
테스트 환경의 도커 버전 확인
Step 1. 도커 버전 확인
실습이전 OS환경에 맞추어 도커를 설치하며 설치 자료 및 문서는 도커 사이트 [[https://www.docker.com]] 에서 제공 받아 설치한다.
도커 콘솔에서 아래의 명령어로 버전을 확인 할 수 있다.
$ docker version
[참고] 본 가이드의 도커 버전과 동일 할 필요는 없으나 이하 버전 및 최신 버전에서 가이드에서 사용한 API 및 구조가 변경 될 수 있으며, 도커 버전별 상의한 API 및 구조는 도커 사이트에서 확인 할 수 있다.
Docker 파일(Dockerfile)을 활용한 이미지 제작
표준프레임워크 응용프로그램은 표준프레임워크의 템플릿을 활용하며, Docker파일(Dockerfile)을 추가 및 실행가능한 이미지를 제작하여 테스트를 한다.
Step 1. 표준프레임워크 개발환경에서 제공하는 템플릿 윕 응용프로그램 제작
1. 개발환경에서 eGovframe > Start > New Web Project 선택한다.
2. 프로젝트 이름을 기입 후 (예: docker.webtest) 하단의 “Next” 버튼 클릭한다.
3. “Generate Exmple”을 선택 후 하단의 “Finish” 버튼을 클릭하여 템플릿 프로잭트를 생성한다.
4. 생성된 템플릿 프로젝트를 아래와 같이 확인 할 수 있다.
5. 메이븐 빌드를 통해 war파일 생성한다.
6. 정상적으로 빌드가 되면 war파일의 이름과 위치를 확인한다.
Step 2. 도커 이미지를 제작을 위한 Docker 파일(Dockerfile) 생성 및 스크립트 제작
1. 프로젝트 내에 Docker파일을 생성한다.
2. 파일 이름(예:Dockerfile)을 지정하고 “Finish” 버른을 클릭하여 파일을 생성한다.
3. 생성된 Docker파일에 아래와 같은 스크립트를 추가 한다.
FROM tomcat MAINTAINER eGovframe Center ADD ./target/sample-3.5.0.war /usr/local/tomcat/webapps/ CMD ["catalina.sh", "run"]
- [참고] sample-3.5.0.war파일은 Step 1에서 빌드 시 생성된 파일명을 사용한다.
Step 3. Docker에서 Docker파일을 빌드하여 도커 이미지 제작
1. 도커콘솔에서 Docker파일이 있는 디렉토리로 이동하여 Docker파일을 확인한다.
(예: C:\eGovframe-3.5.1\workspace\docker.webtest)
$ cd /c/eGovframe-3.5.1/workspace/docker.webtest $ ls Dockerfile pom.xml src/ target/
2. Docker파일을 아래와 같은 명령어로 빌드하여 이미지를 제작한다.
(예: 도커 이미지명을 egovframe/webtest 이며, 테그를 v1로 설정한다.)
$ docker build –t egovframe/webtest:v1 .
- -t 옵션을 사용하여 테그를 설정한다.
- 자세한 옵션 설정은 docker build –help를 통하여 확인 가능하다.
- 명령어 마지막 뒤의 점(.)을 꼭! 잊지 말고 입력하여야 한다.
3. 빌드가 성공적으로 이루어지면 아래와같이 이미지를 확인 할 수 있다.
Step 4. 도커이미지 실행 및 테스트
1. 제작된 이미지를 아래와 같은 명령어로 실행한다.
(예: Tomcat의 기본 포트를 8080 사용하여 컨테이너에서도 동일한 포트를 사용하도록 설정한다.)
$ docker run –t –i –p 8080:8080 egovframe/webtest:v1
- Run 에 대한 옵션은 –help통하여 상세한 정보를 확인 할 수 있다.
2. 도커 이미지를 통하여 정상적으로 웹 어플리케이션이 실행되는지 확인 할 수 있다.
3. 웹 브라우저에서 해당 사이트를 확인 및 테스트를 한다.
(예: http://192.168.99.100:8080/sample-3.5.0/)
[참고]
- 1. 도커 ip는 콘솔에서 docker-machine의 정보를 조회하여 확인 가능하다.
$ docker-machine ls
- 2. 웹 프로젝트명(sample-3.5.0.war)의 웹 컨텐츠에 접속 가능하다.
메이븐(Maven) 빌드 시 플러그인(docker-maven-plugin)을 활용하여 도커 이미지 제작
메이븐 빌드 시 플러그인을 사용하여 빌드된 war파일과 베이지 이미지를 docker daemon에 직접 주입한다.
Step 1. 표준프레임워크 개발환경에서 템플릿 샘플 프로젝트를 생성한다.
생성 과정은 위 “Docker 파일(Dockerfile)을 활용한 이미지 제작”을 참조한다.
Step 2. POM의 <build> 테그 내에 아래와 같은 플러그인 스크립트를 추가한다.
<!-- Docker Maven Plugin -->
<plugin>
<groupId>com.spotify</groupId>
<artifactId>docker-maven-plugin</artifactId>
<version>0.4.10</version>
<configuration>
<imageName>egovframe/webtest</imageName>
<baseImage>tomcat</baseImage>
<entryPoint>["catalina.sh", "run"]</entryPoint>
<resources>
<resource>
<targetPath>/usr/local/tomcat/webapps/</targetPath>
<directory>${project.build.directory}</directory>
<include>${project.build.finalName}.war</include>
</resource>
</resources>
<dockerHost>https://192.168.99.100:2376</dockerHost>
<dockerCertPath>C:\\Users\\[컴퓨터사용자이름]\\.docker\\machine\\certs</dockerCertPath>
</configuration>
</plugin>
<!-- end Docker Maven Plugin -->
- 메이븐 도커 플러그인은 com.spotify 플러그인을 사용하였으며 아래 주소를 통하여 상세한 정보를 확인 할 수 있다. https://github.com/spotify/docker-maven-plugin
- Spotify/docker-maven-plugin은 정식 지원 버전이 아닌 개인 개발자 OSS이므로 버전별 지원사항 및 기능이 임의로 변경 및 삭제될 수 있으므로 주의하여 사용하여야 한다.
- 메이븐 플러그인(도커)는 TLS통신 통하여 Romote로 API를 사용하므로 TLS통신을 위한 ip:port 정보와 인증서를 사용하여 접속이 이루어 진다. (기본포트:2376)
- 윈도우용 도커 TLS인증서는 윈도우용 도커 설치시 아래와 같은 경로에 자동으로 설정된다.
(예: C:\Users\[컴퓨터사용자이름]\.docker\machine\certs)
Step 3. 메이븐(Maven) 빌드를 통하여 docker daemon에 이미지 제작
1. 샘플 프로젝트에서 메이븐 빌드을 시작한다.
2. 빌드 Goals에 “clean package docker:build” 명령어를 추가하여 실행한다.
3. 정상적으로 빌드 시 아래와 같은 메시지를 확인 할 수 있다.
4. Docker에도 아래와 같이 주입된 이미지를 확인 할 수 있다.
5. 도커 이미지의 실행은 위 “Docker 파일(Dockerfile)을 활용한 이미지 제작”을 참조한다.
3. 참고 사항
우분투 환경에서 Docker 설치 및 Docker 계정에 Root 권한 부여
https://docs.docker.com/engine/installation/linux/ubuntulinux/ 가이드에 맞추어 설치
- Docker 및 docker-engine 까지 설치
- 도커 그룹을 생성하고 root 권한을 부여 하여야함.
- 권한이 주어졌으면 아래와 같이 테스트로 확인함.
$ docker run hello-world
리눅스 환경의 도커에서 Romote API를 사용하여 docker daemon 통신하기
리눅스 환경의 도커에 SSL(HTTPS) 통신을 하기 위해서는 클라이언트 측에서 인증서(CA-Certification)가 있어야 하며 Openssl 통하여 서버키 및 클라이언트용 키를 생성하여 접속이 가능하다.
아래의 내용을 참조하여 리눅스 내 Docker 설정 및 인증서를 활용할 수 있다.
- Protect the Docker daemon socket https://docs.docker.com/engine/security/https/
4. 참고 자료
- 도커 사이트 https://www.docker.com/
- 도커 메이븐 플러그인 https://github.com/spotify/docker-maven-plugin