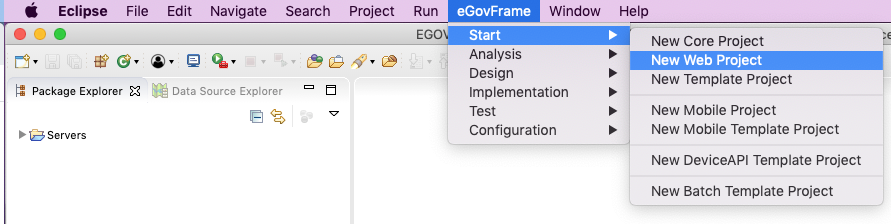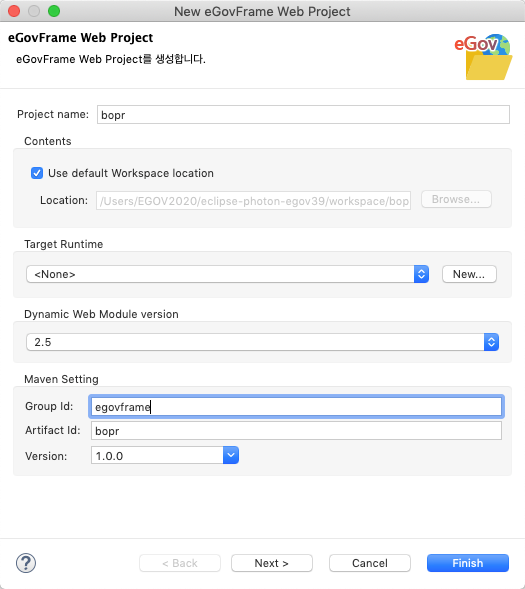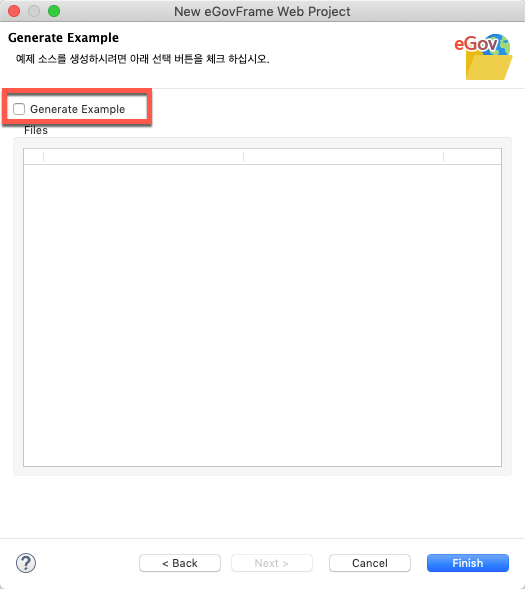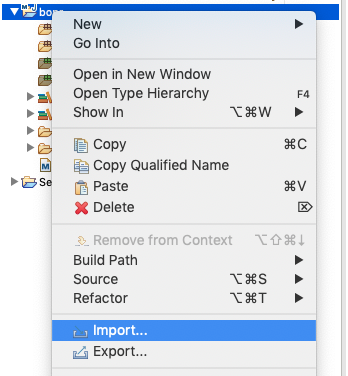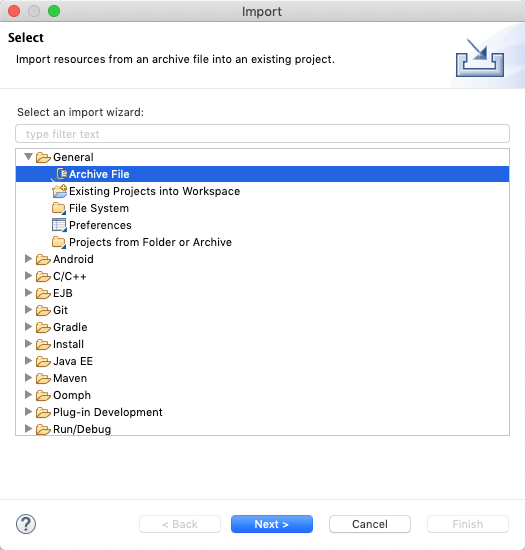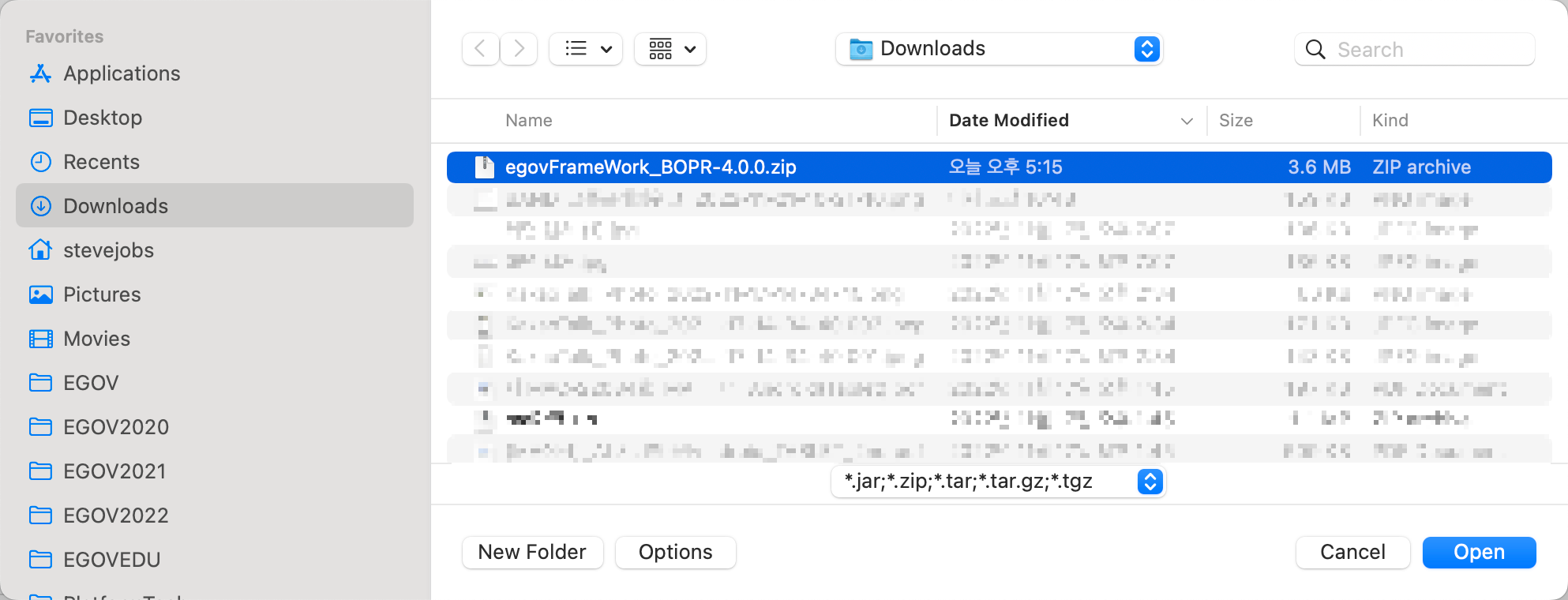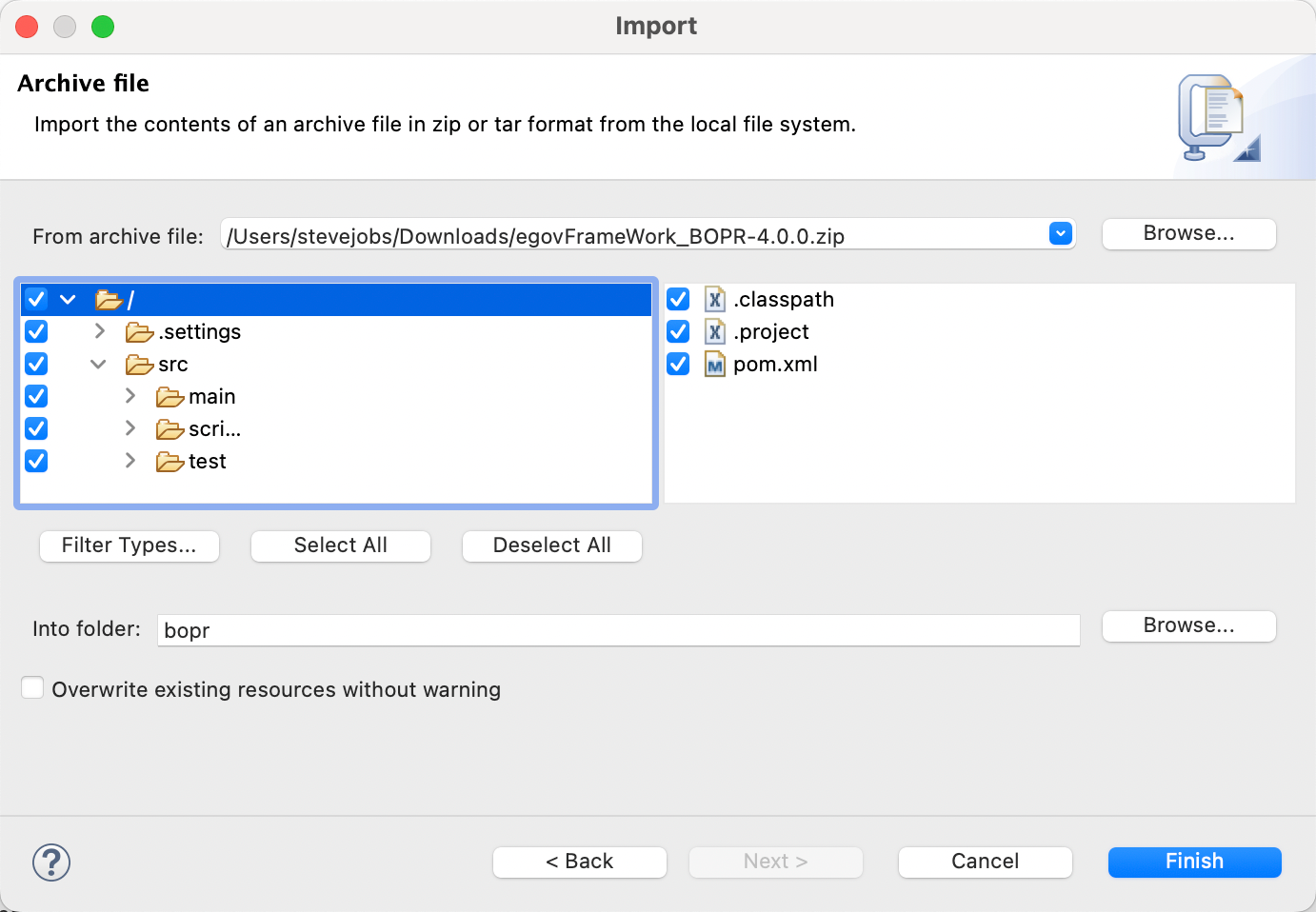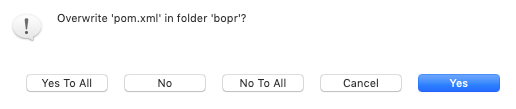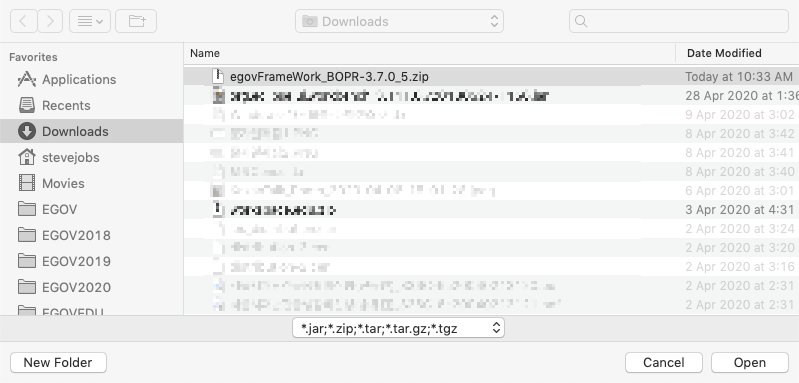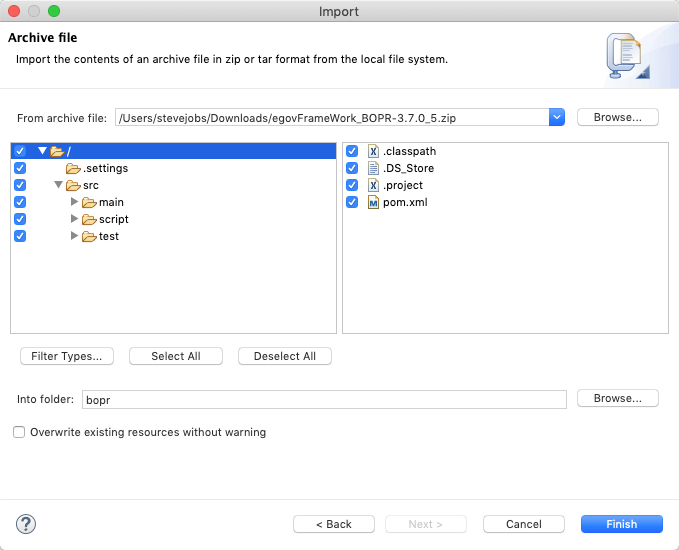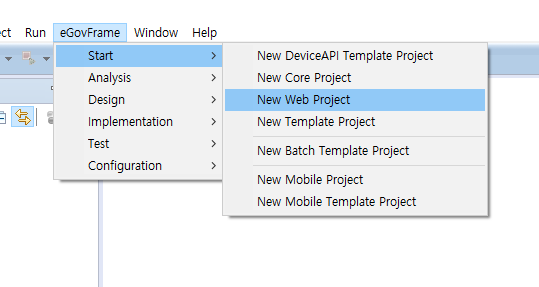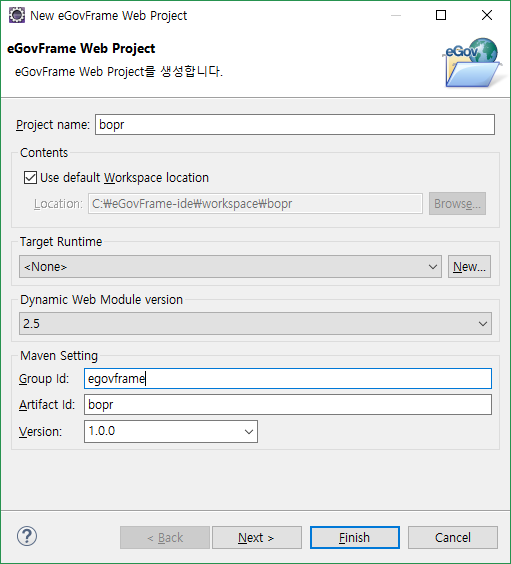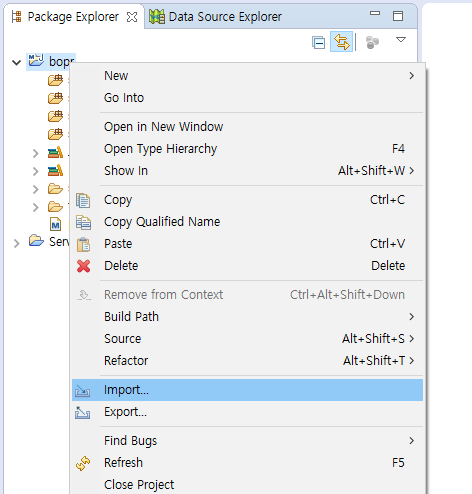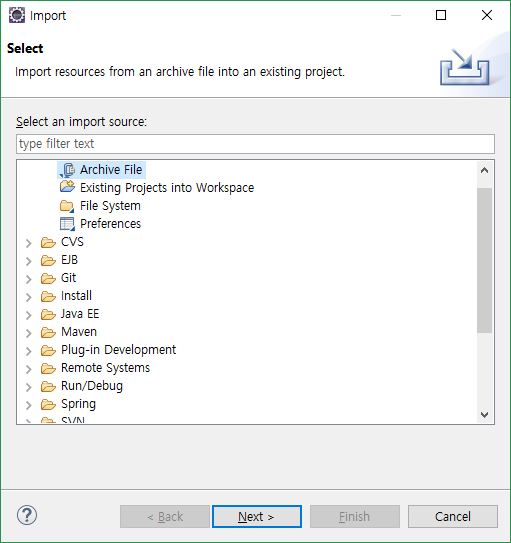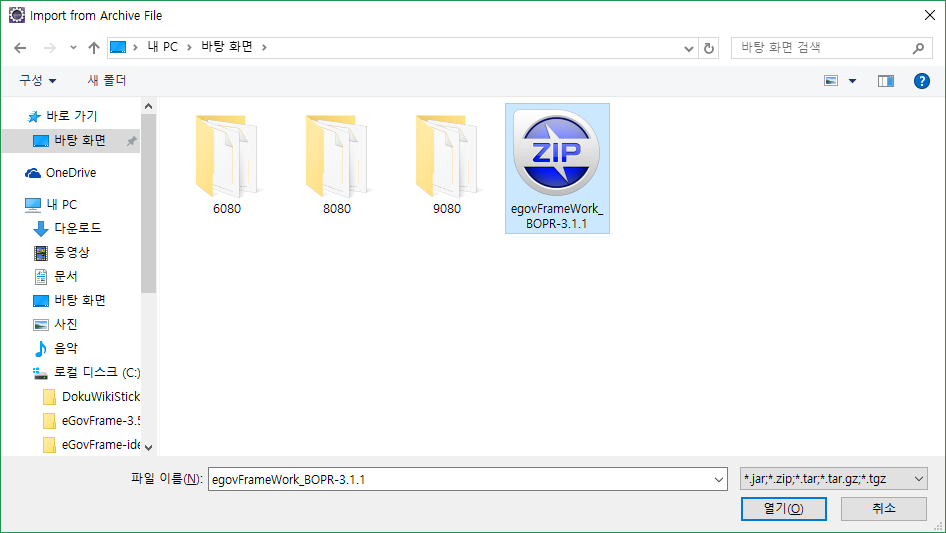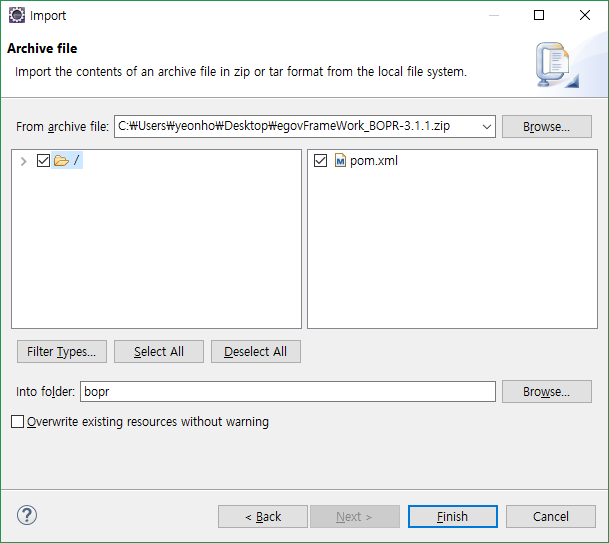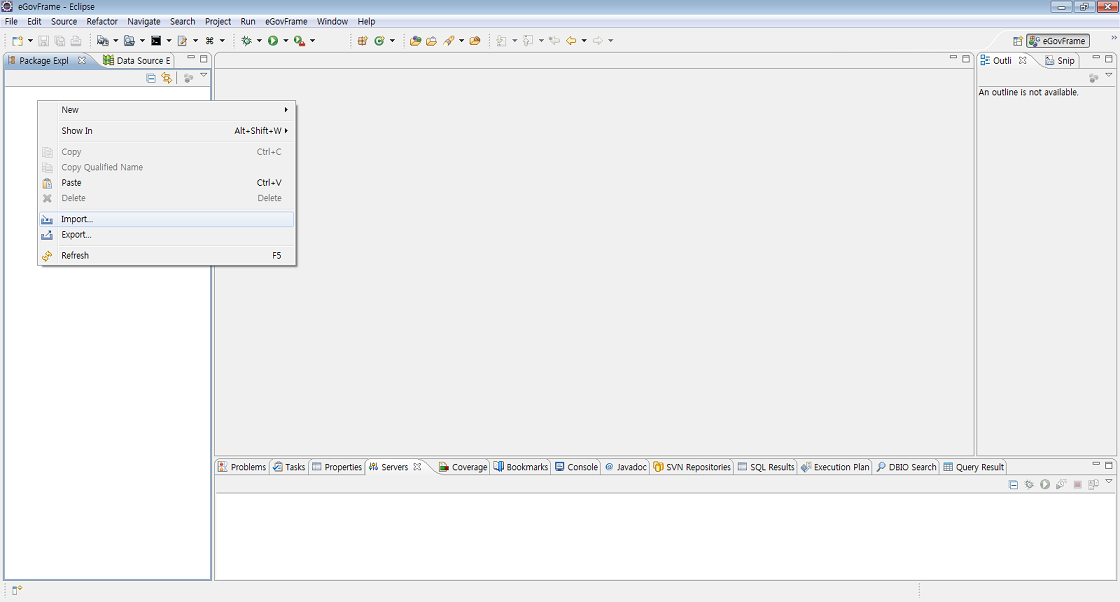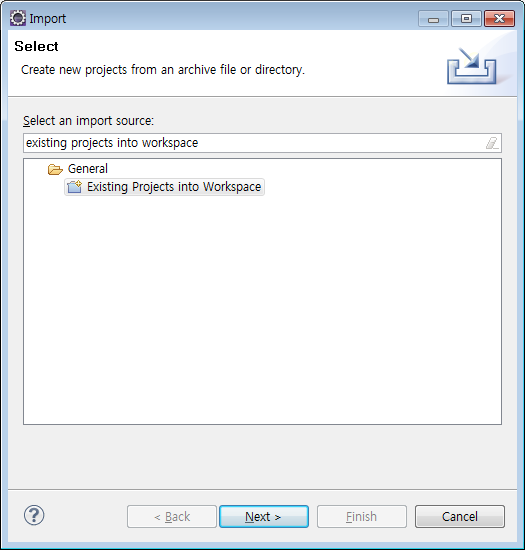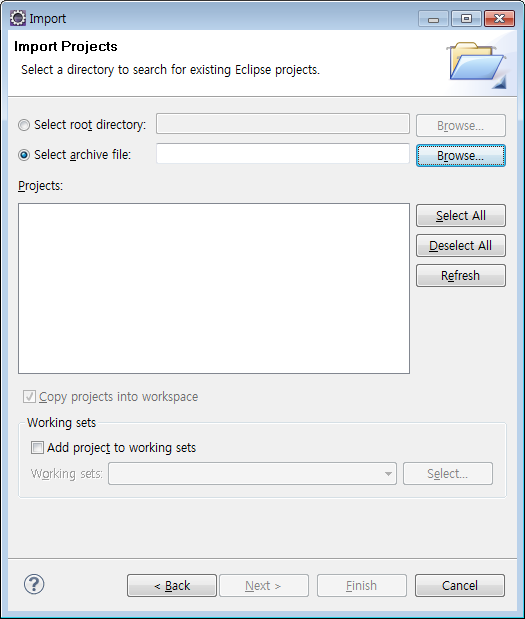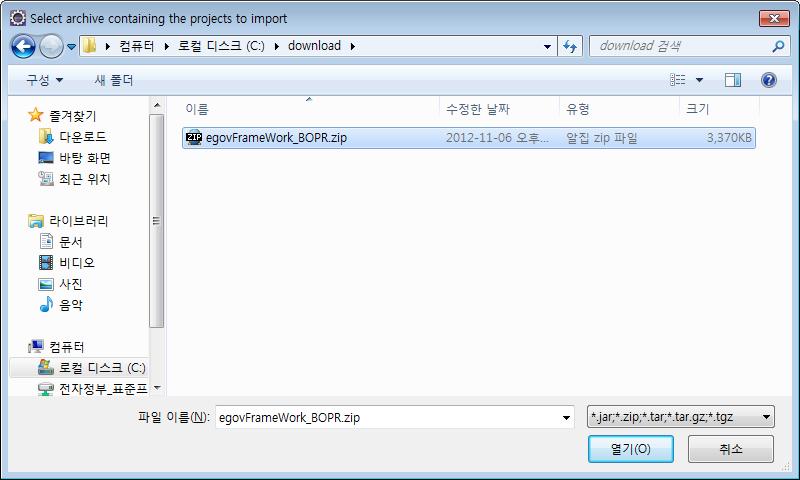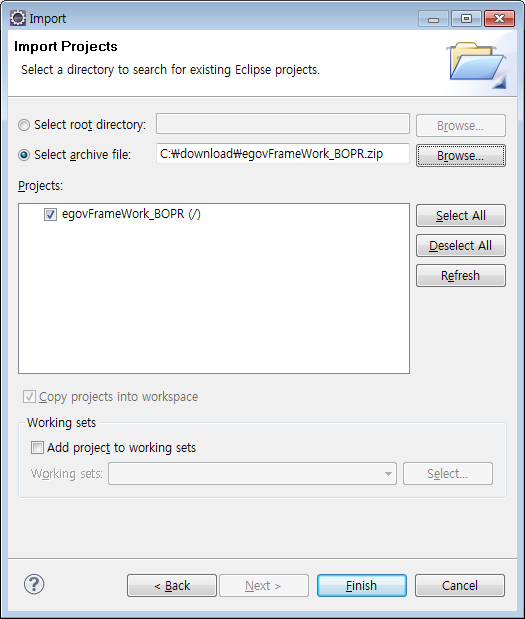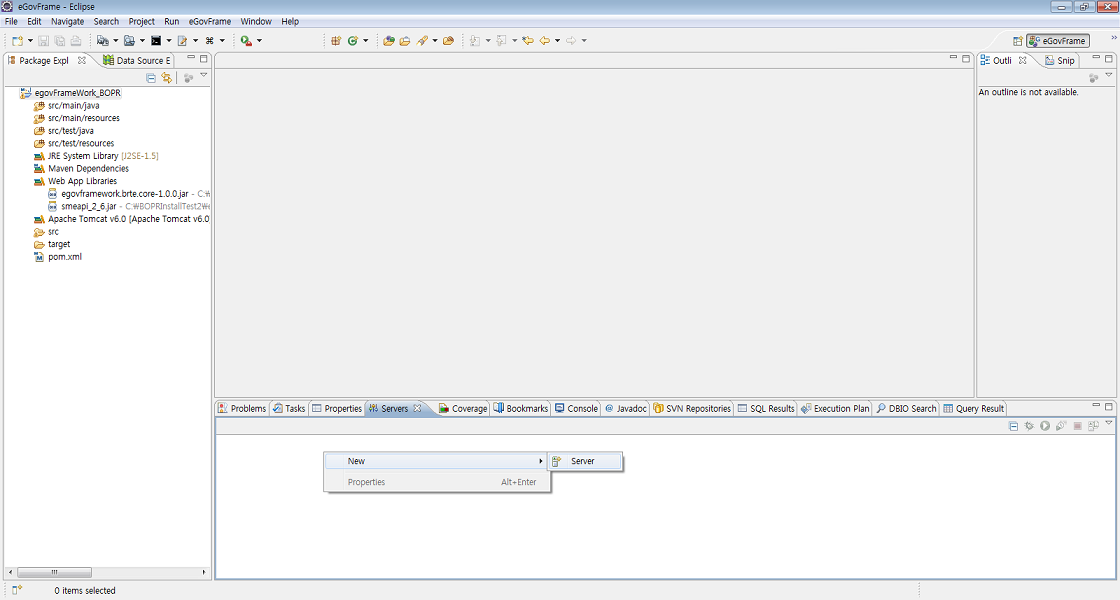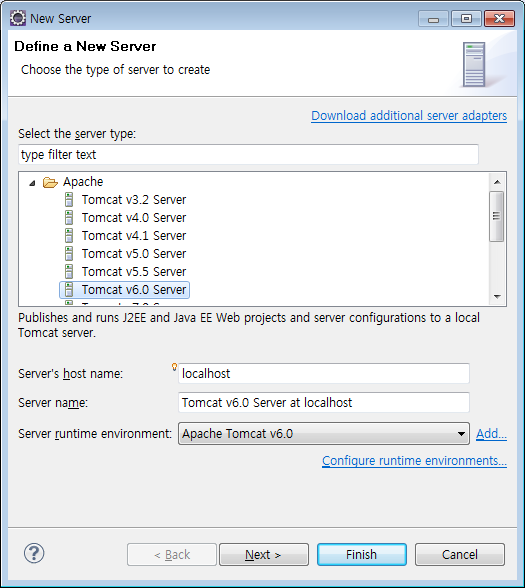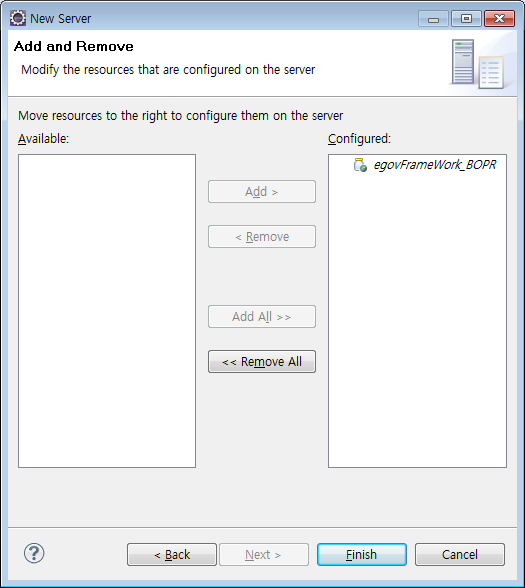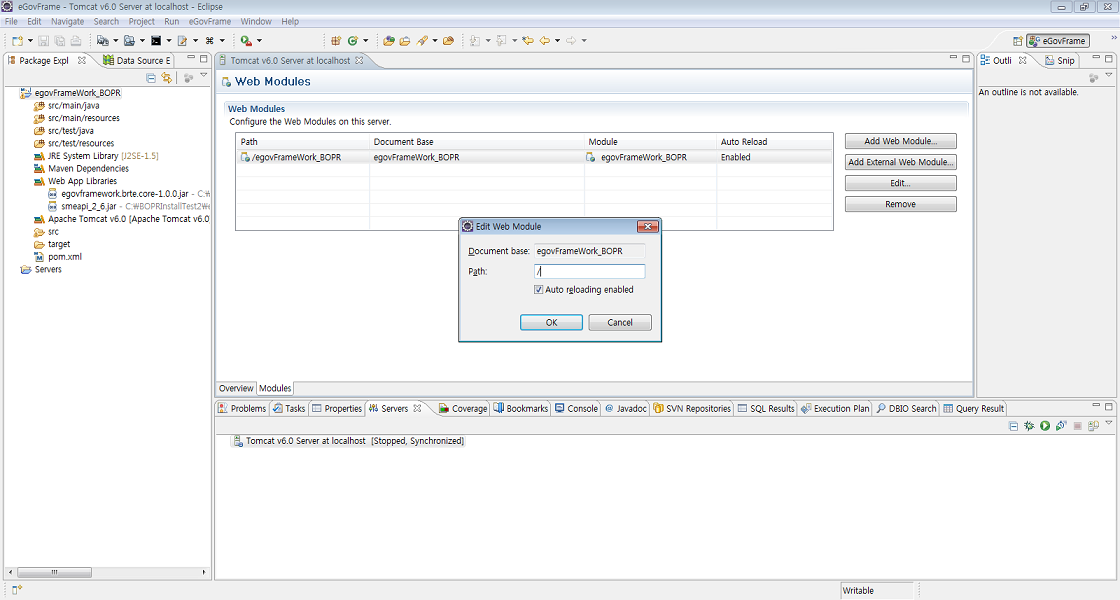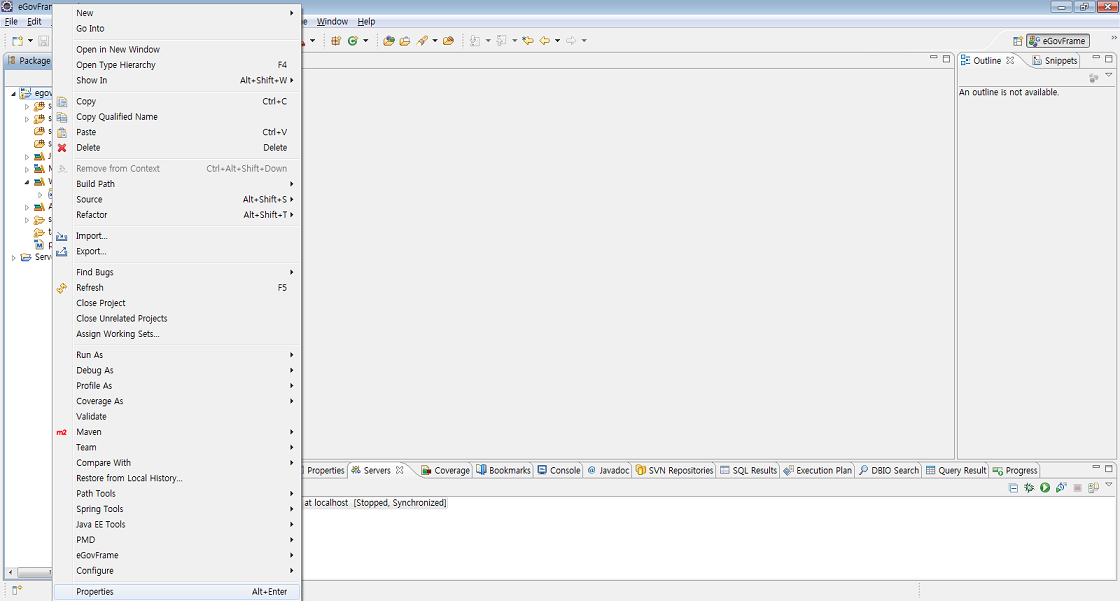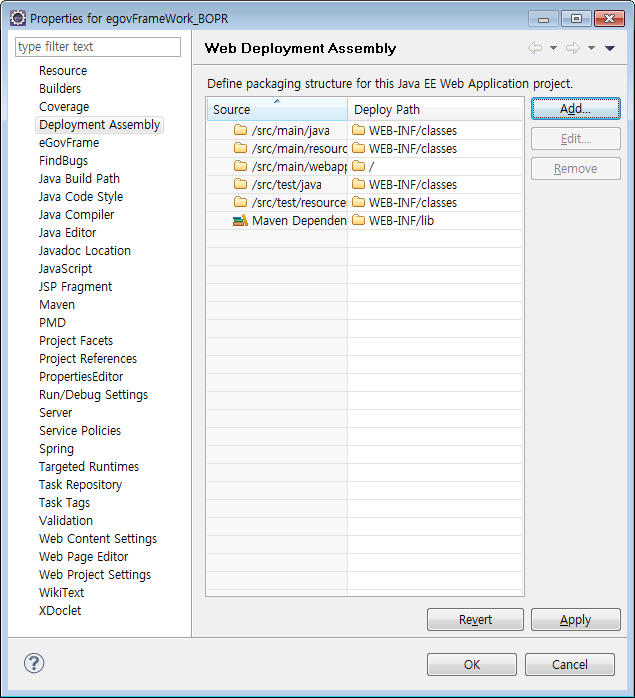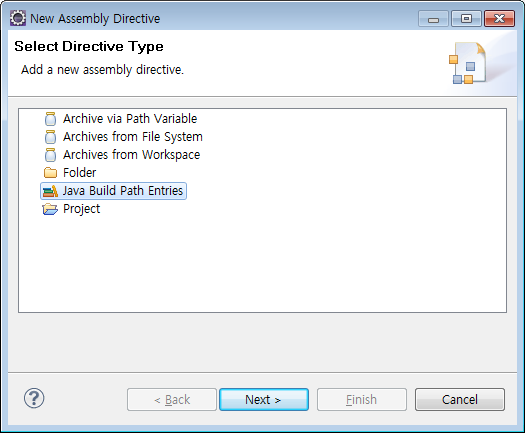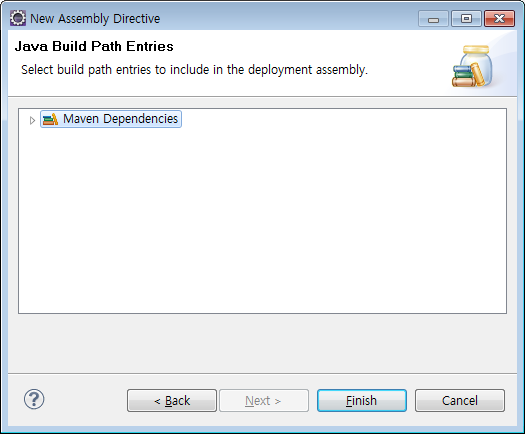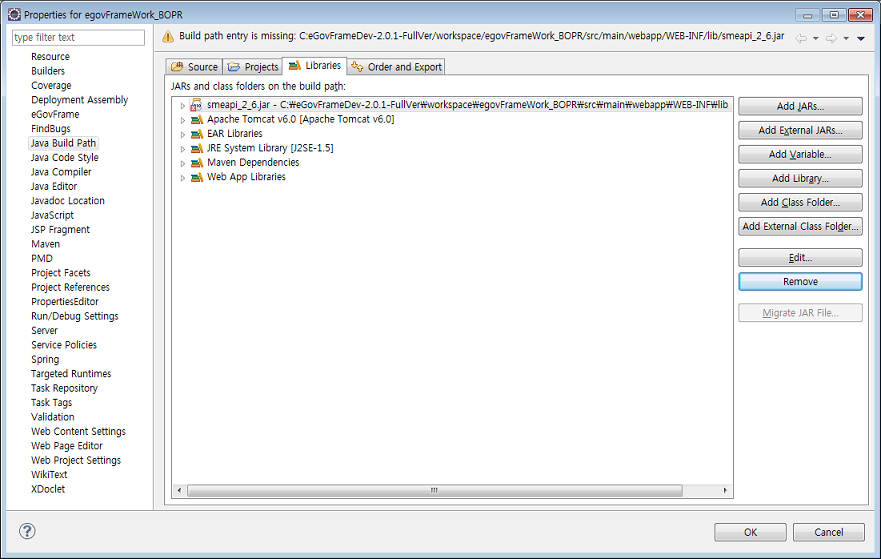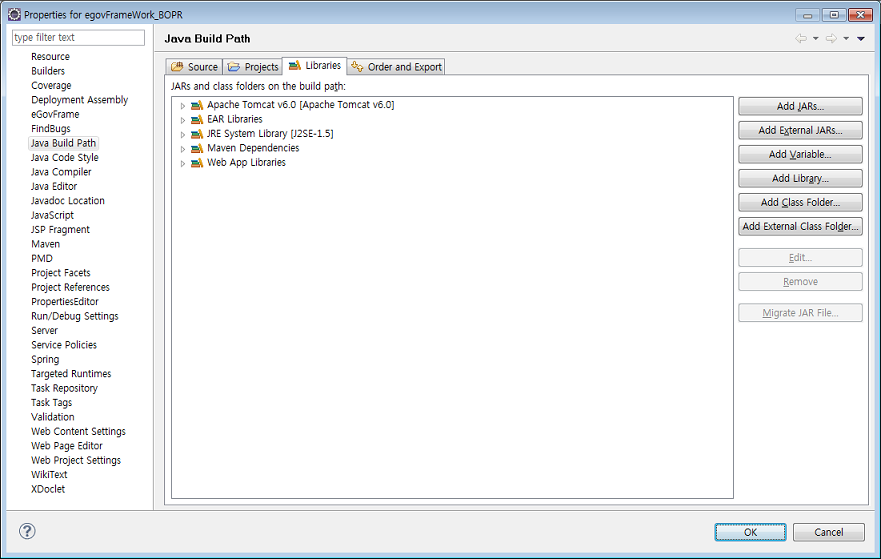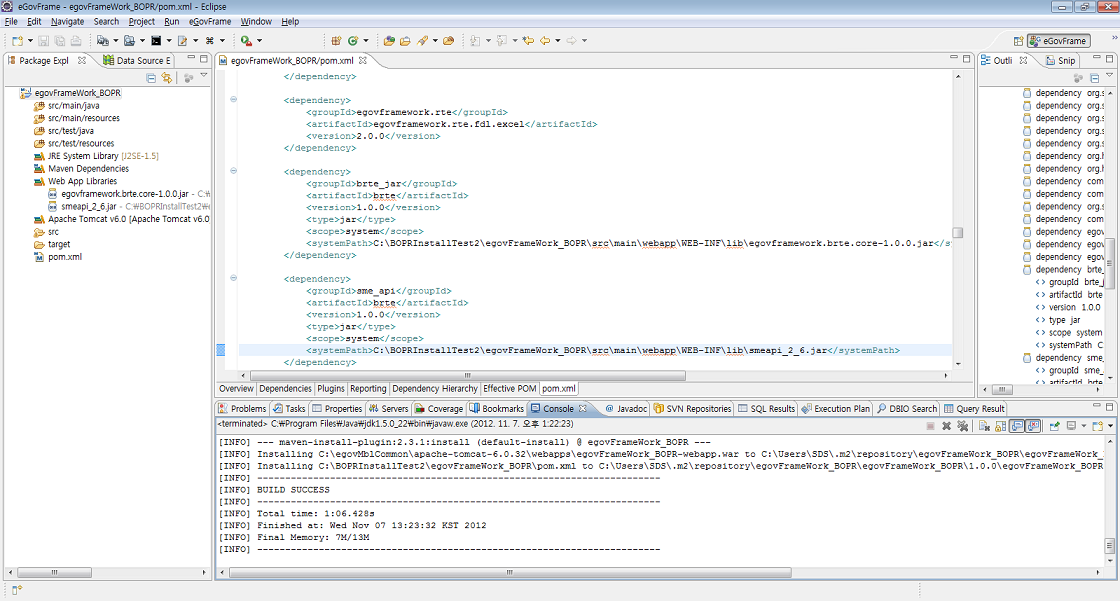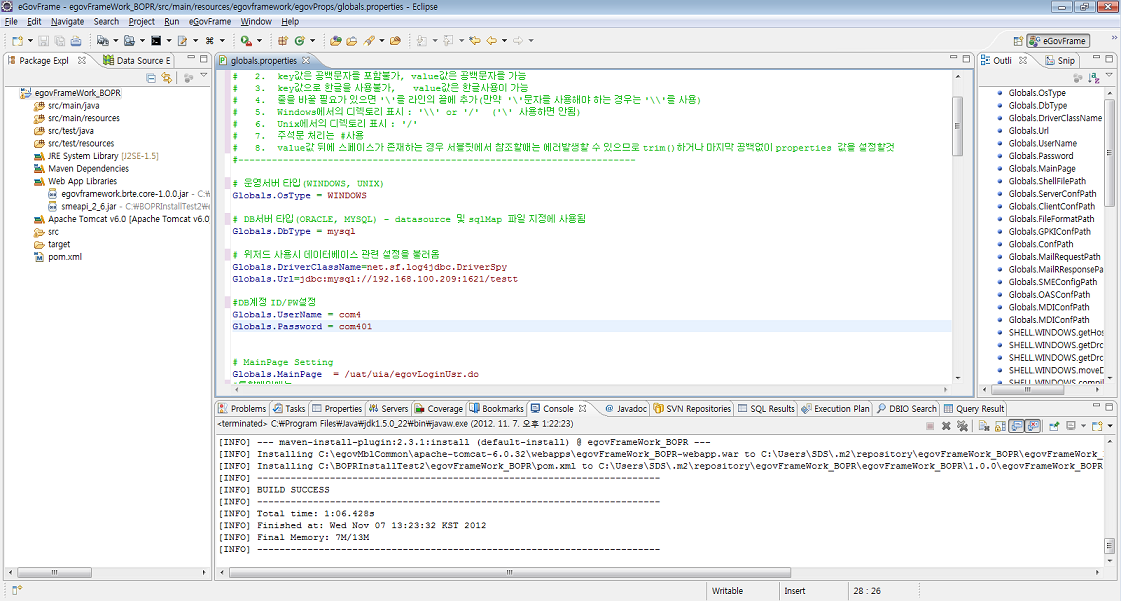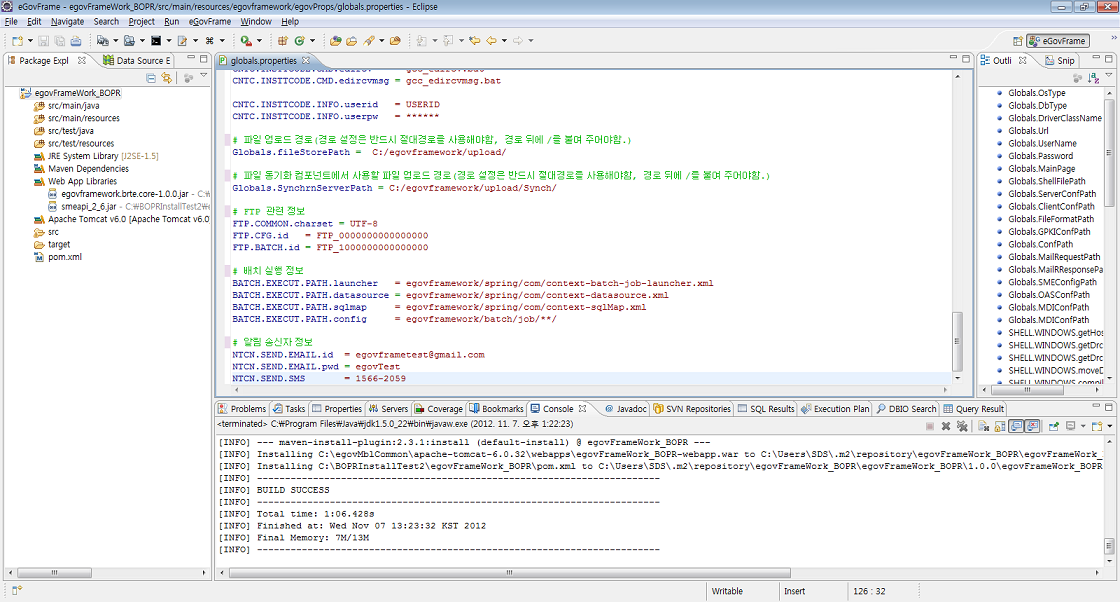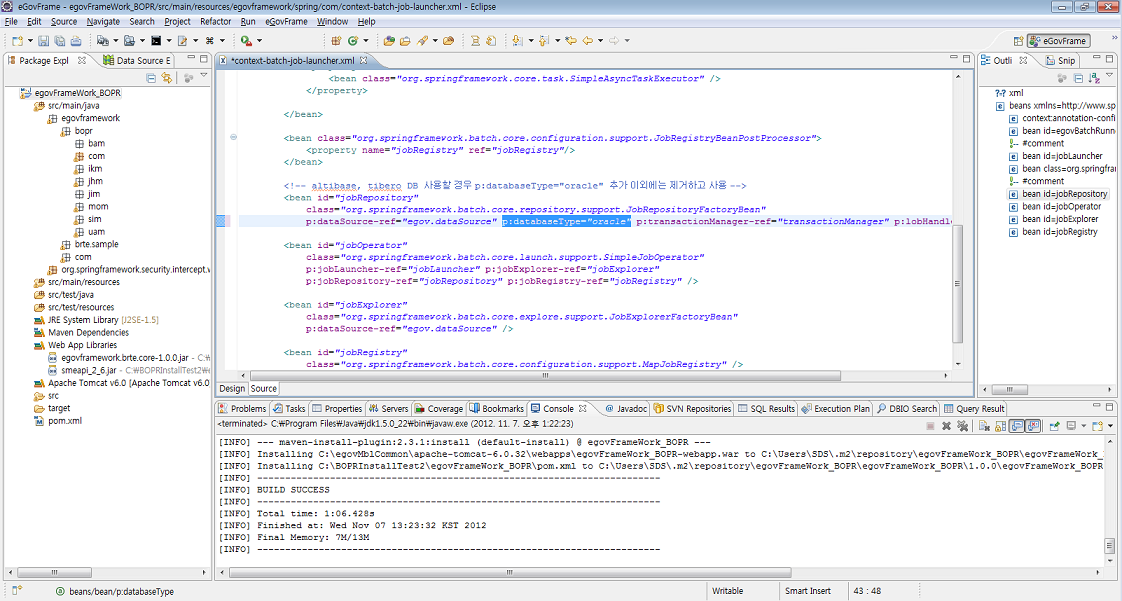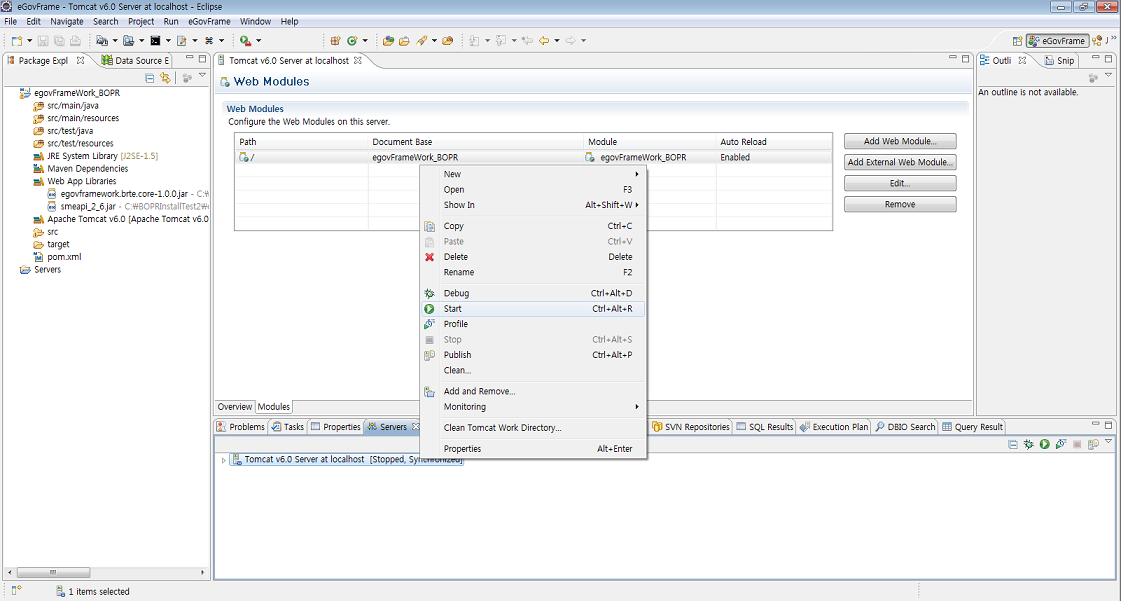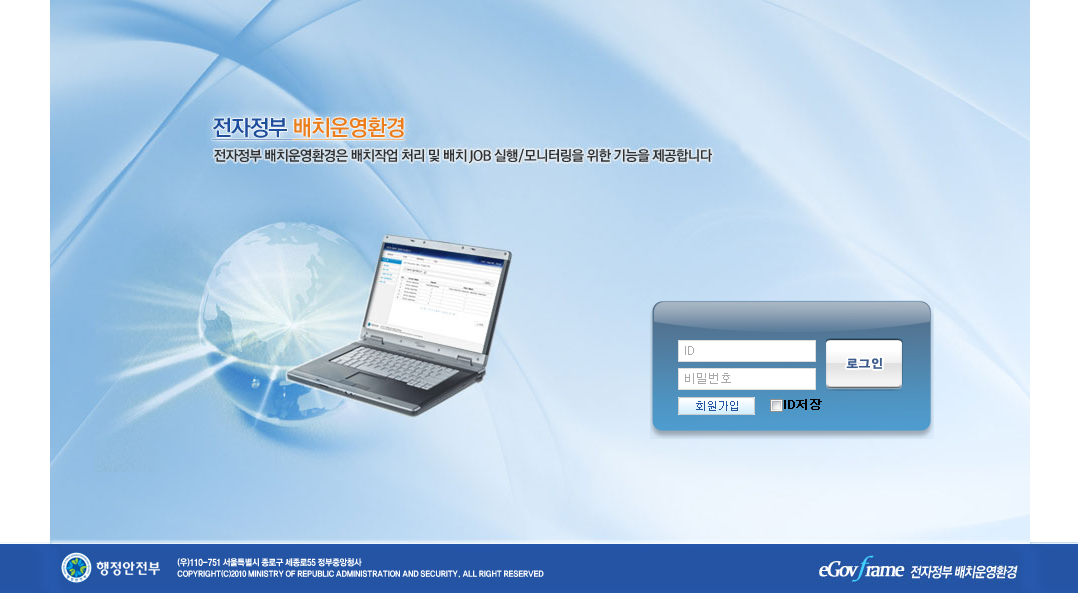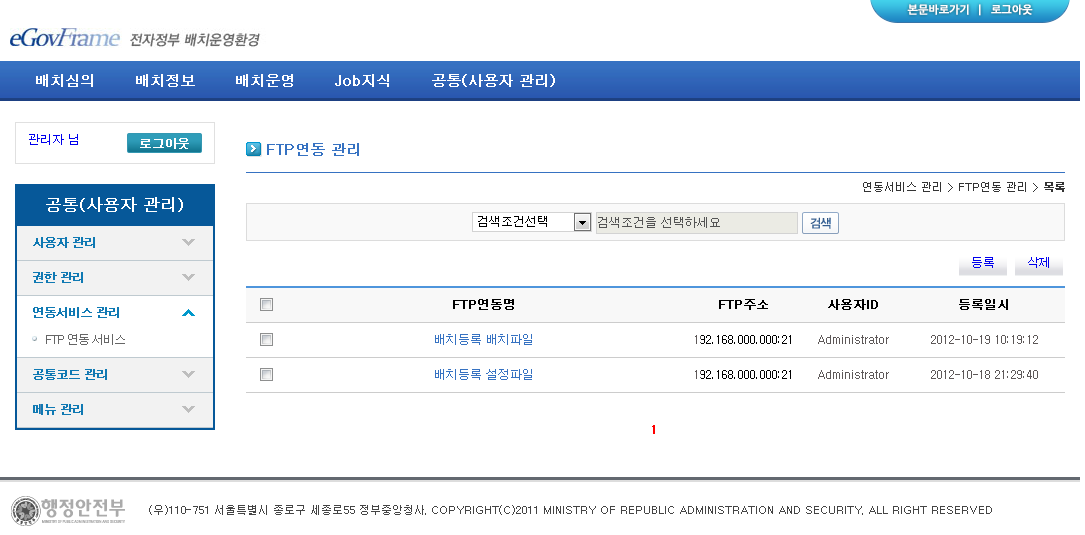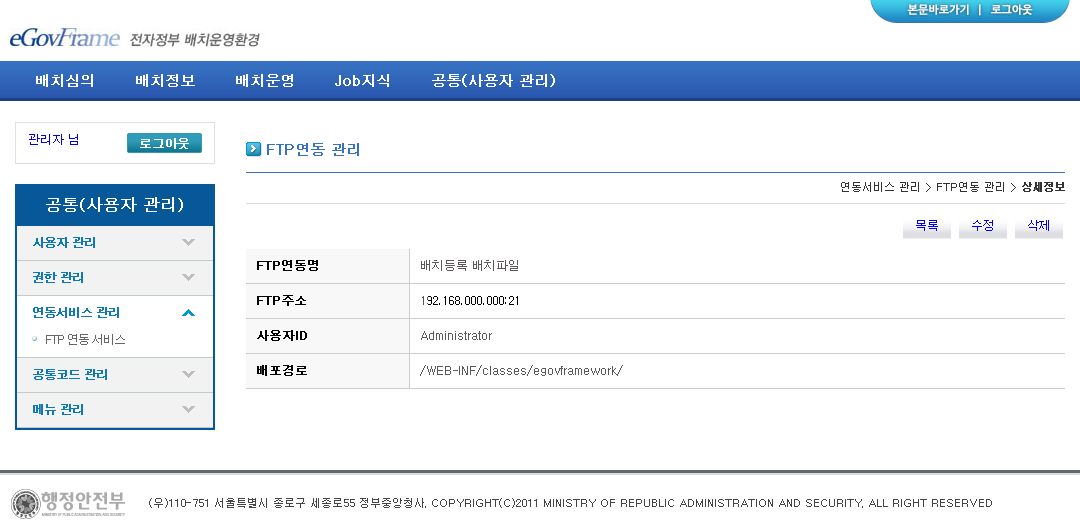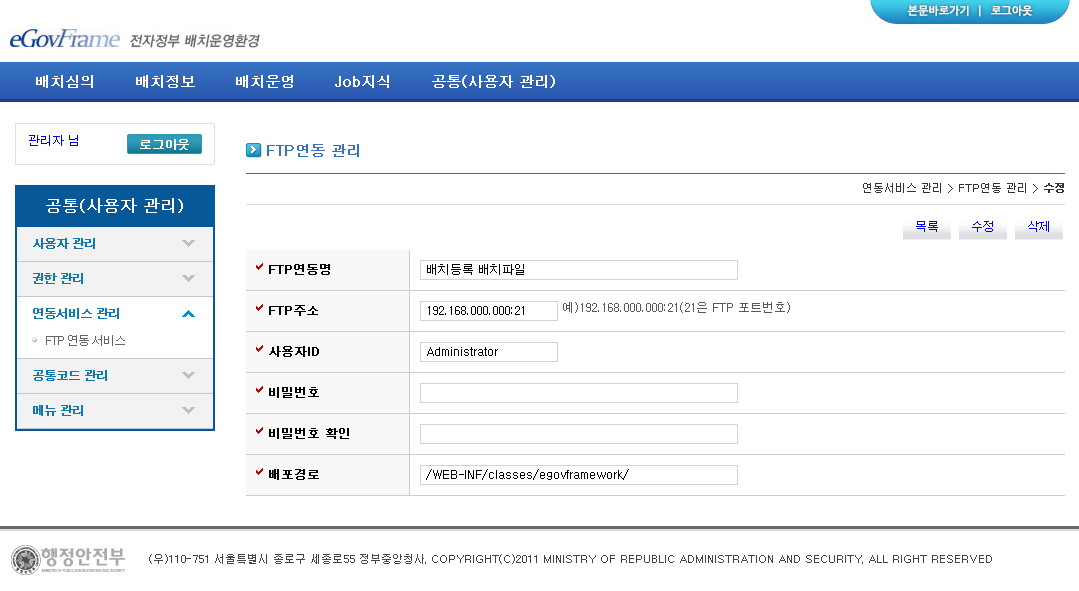전자정부 표준 프레임워크 배치운영 시스템 설치
개요
본 가이드는 전자정부 표준 프레임워크 기반의 배치운영 시스템 설치에 대한 예시를 보여줌으로써 빠른 시간 내에 배치운영 시스템의 환경을 구축할 수 있도록 제공한다. 본 가이드의 사용자는 java 및 spring framework에 대한 기본적인 지식과 eclipse 사용법을 알고 있다는 것을 가정하였다.
전자정부 표준 프레임워크 기반의 배치운영 시스템 설치를 위한 구현도구의 환경정보는 다음과 같다.
프로젝트 Version 4.0.0
| 항목 | 설명 | 비고 |
|---|---|---|
| OS | Windows, macOS, Linux | |
| JDK | Java SE SDK 8 이상 | |
| IDE | Eclipse 4.19(2021-03) 이상 | 구현도구에 포함 |
| 실행환경 | 표준프레임워크 v4.0.0 기반 |
프로젝트 Version 3.7.0
| 항목 | 설명 | 비고 |
|---|---|---|
| OS | Windows, macOS, Linux | |
| JDK | Java SE SDK 1.7 이상 | |
| IDE | Eclipse 4.6(Neon) 이상 | 구현도구에 포함 |
| 실행환경 | 표준프레임워크 v3.7.0 기반 |
프로젝트 Version 3.1.1
| 항목 | 설명 | 비고 |
|---|---|---|
| OS | Windows 2000, xp, vista, seven | |
| JDK | Java SE SDK 1.6 이상 | |
| IDE | Eclipse 4.3(Kepler) 이상 | 구현도구에 포함 |
| 실행환경 | 표준프레임워크 v3.1.0 기반 |
프로젝트 Version 2.5.0
| 항목 | 설명 | 비고 |
|---|---|---|
| OS | Windows 2000, xp, vista, seven | |
| JDK | Java SE SDK 1.5 이상 | |
| IDE | Eclipse 4.2(Juno) 이상 | 구현도구에 포함 |
| 실행환경 | 표준프레임워크 v2.5.0 기반 |
STEP 1. 개발환경 설치
전자정부 표준 프레임워크에서 제공하는 구현도구(implementation tool) 및 종속라이브러리를 이용하여 실습에 필요한 개발환경을 설치한다.
개발환경설치
먼저 eclipse 기반의 전자정부표준 프레임워크의 구현도구(implementation tool) 설치를 참조하여 설치한다.
플러그인 업데이트
설치한 구현도구의 플러그인이 최신 모듈을 사용할 수 있도록 구현도구(implementation tool) 플러그인 업데이트를 참조하여 업데이트를 수행한다.
STEP 2. 배치운영 프로젝트 설치
프로젝트 Import(Version 4.0.0)
아래의 링크에서 프로젝트 설치 파일을 다운 받아 사용한다.
https://egovframe.go.kr/home/ntt/nttRead.do?menuNo=46&bbsId=20&nttId=1552&menu=2&submenu=3
프로젝트 생성 순서
- egovFrameWork_BOPR-4.0.0.zip 파일을 다운로드 받아서 임의의 디렉토리에 저장한다.
- 구현도구(이클립스)에서 eGovFrame > Start > New Web Project를 선택한다.
- □ Generate Example 항목에 체크 하지 않는다. 체크시 불필요한 파일이 생성되므로 주의한다.
- 적당한 프로젝트명과 Group Id를 입력한다.
- Finish로 프로젝트를 생성한다. 비어있는 표준프레임워크 신규 웹프로젝트로 생성된다.
- 생성된 프로젝트를 마우스 오른쪽 클릭 하여 Import를 선택한다.
- Archive File을 선택한다.
- Browse를 클릭하고, 다운로드 받은 egovFrameWork_BOPR-4.0.0.zip 파일을 선택한다.
- 파일들이 리스트에 뜨는 것을 확인한 후 Finish 버튼을 클릭한다. 중복 파일에 대해서는 Yes to all로 덮어쓰기를 한다.
프로젝트 Import(Version 3.7.0)
아래의 링크에서 프로젝트 설치 파일을 다운 받아 사용한다.
프로젝트 생성 순서
- egovFrameWork_BOPR-3.7.0.zip 파일을 다운로드 받아서 임의의 디렉토리에 저장한다.
- 구현도구(이클립스)에서 eGovFrame > Start > New Web Project를 선택한다.
- □ Generate Example 항목에 체크 하지 않는다. 체크시 불필요한 파일이 생성되므로 주의한다.
- 적당한 프로젝트명과 Group Id를 입력한다.
- Finish로 프로젝트를 생성한다. 비어있는 표준프레임워크 신규 웹프로젝트로 생성된다.
- 생성된 프로젝트를 마우스 오른쪽 클릭 하여 Import를 선택한다.
- Archive File을 선택한다.
- Browse를 클릭하고, 다운로드 받은 egovFrameWork_BOPR-3.7.0.zip 파일을 선택한다.
- 파일들이 리스트에 뜨는 것을 확인한 후 Finish 버튼을 클릭한다. 중복 파일에 대해서는 Yes to all로 덮어쓰기를 한다.
프로젝트 Import(Version 3.1.1)
아래의 링크에서 프로젝트 설치 파일을 다운 받아 사용한다.
프로젝트 생성 순서
- egovFrameWork_BOPR-3.1.1.zip 파일을 다운로드 받아서 임의의 디렉토리(바탕화면 권장)에 저장한다.
- 구현도구(이클립스)에서 New Web Project를 선택한다.
- 적당한 프로젝트명을 입력한 후 Finish로 프로젝트를 생성한다.
- 생성된 프로젝트를 마우스 오른쪽 클릭 하여 Import를 선택한다.
- Archive File을 선택한다.
- Browse를 클릭하고, 다운로드 받은 egovFrameWork_BOPR-3.1.1.zip 파일을 선택한다.
- 파일들이 리스트에 뜨는 것을 확인한 후 Finish 버튼을 클릭한다. 중복 파일에 대해서는 Yes to all로 덮어쓰기를 한다.
프로젝트 Import(Version 2.5.0)
아래의 링크에서 프로젝트 설치 파일을 다운 받아 사용한다.
프로젝트 생성 순서
- egovframework_bopr.zip 프로젝트 파일을 다운로드 받아서 임의의 디렉토리에 저장한다. (다운로드 받은 파일의 압축을 해제할 필요는 없다.)
- 구현도구의 Package Explorer에서 마우스 오른쪽 버튼을 클릭하여 import 메뉴를 선택한다.
- Import Wizard의 Select에서 General>Existing Projects into Workspace 메뉴를 선택한다.
- Next 버튼을 클릭한다.
- Import Wizard의 Import Projects에서 Select archive file을 선택하고 Browse 버튼을 클릭한다.
- 다운 받은 프로젝트 파일을 클릭하고 열기 버튼을 클릭한다.
- egovFrameWork_BOPR 프로젝트를 선택하고 Finish 버튼을 클릭한다.
Tomcat 서버 생성
톰캣 서버를 생성하여 배치운영 프로젝트 실행 환경을 구축한다.
서버 생성 순서
- 구현도구의 Servers에서 마우스 오른쪽 클릭하여 New>Server 메뉴를 선택한다.
- New Server Wizard의 Define a New Server에서 Apache>Tomcat v6.0 Server를 선택한 후 Next 버튼을 클릭한다.
- New Server Wizard의 Add and Remove에서 egovFrameWork_BOPR 프로젝트를 Add 하여 COnfigured에 추가한 후 Finish 버튼을 클릭한다.
- 구현도구의 Servers에서 생성된 프로젝트를 마우스로 더블클릭하여 Tomcat v6.0 Server at localhost 화면을 로딩한다.
- Tomcat v6.0 Server at localhost 화면의 Modules 탭에서 프로젝트를 선택하고 Edit 버튼을 클릭하여 Path를 /로 수정하고 OK 버튼을 클릭한다.
- 수정된 Server 설정을 저장한다.
Maven Install
Maven을 이용하여 프로젝트 실행에 필요한 라이브러리를 업데이트 한다.
Maven Install 순서
- 프로젝트를 마우스 오른쪽 클릭한 후 Properties 메뉴를 선택한다.
- Deployment Assembly 화면에 Maven Dependencies 항목이 존재하지 않으면 Add 버튼을 클릭한다.(존재하면 아래 두 과정을 생략한다.)
- Select Directive Type 화면에서 Java Build Path Entries를 선택하고 Next> 버튼을 클릭한다.
- Java Build Path Entries 화면에서 Maven Dependencies 항목을 선택하고 Finish 버튼을 클릭한다.
- Java Build Path 화면에서 smeapi_2_6.api 항목을 선택하고 remove 버튼을 클릭하여 제거한다. (항목이 존재하지 않으면 이 과정을 생략한다.)
- OK 버튼을 클릭한다.
- 구현도구 console에서 BUILD SUCCESS 메시지를 확인한다.
Global Properties 설정
Glbal Properties를 이용하여 데이터베이스, FTP 정보, 알림 송신자 정보를 설정한다.
Global Properties 설정 순서
- 프로젝트의 src/main/resources/egovframework/egovProps/ 경로의 globals.properties 파일을 로딩한다.
- globals.properties 파일의 OsType, DbType, DB DriverClassName, DB Url, DB UserName, DB Password를 설정한다.
지원하는 OsType, DbType
OsType = {WINDOWS, UNIX}
DbType = {mysql, oracle, altibase, tibero}
DbType에 따른 DriverClassName 예시
mysql = DriverClassName=net.sf.log4jdbc.DriverSpy oracle = oracle.jdbc.driver.OracleDriver altibase = Altibase.jdbc.driver.AltibaseDriver tibero = com.tmax.tibero.jdbc.TbDriver
- globals.properties 파일의 FTP 정보, 알림 송신자 정보를 설정한다.
FTP.COMMON.charset = FTP 서버의 문자형 FTP.CFG.id = 배치의 설정파일 등록 시 사용할 FTP 정보의 FTP_INTRLCK_NO(TN_FTP_INTRLCK 테이블의 primary key value) FTP.BATCH.id = 배치의 첨부파일 등록 시 사용할 FTP 정보의 FTP_INTRLCK_NO(TN_FTP_INTRLCK 테이블의 primary key value)
NTCN.SEND.EMAIL.id = Job상태알림의 이메일 전송에 사용할 구글 계정 ID NTCN.SEND.EMAIL.pwd = Job상태알림의 이메일 전송에 사용할 구글 계정 비밀번호 NTCN.SEND.SMS = Job상태알림의 SMS 전송에 사용할 송신자 전화번호
- DbType이 altibase 혹은 tibero 일 경우 src/main/resources/egovframework/spring/com/ 경로의 context-batch-job-launcher.xml 파일을 로딩하여 databaseType 속성을 추가한다. (mysql, oracle DbType은 해당 속성을 사용하지 않는다.)
<bean id="jobRepository" class="org.springframework.batch.core.repository.support.JobRepositoryFactoryBean" p:dataSource-ref="egov.dataSource" p:transactionManager-ref="transactionManager" p:lobHandler-ref="lobHandler"/>
항목에 아래와 같이 p:databaseType=“oracle” 속성을 추가한다.
<bean id="jobRepository" class="org.springframework.batch.core.repository.support.JobRepositoryFactoryBean" p:dataSource-ref="egov.dataSource" p:databaseType="oracle" p:transactionManager-ref="transactionManager" p:lobHandler-ref="lobHandler"/>
데이터 베이스 설정
프로젝트에서 제공하는 데이터 베이스 schema를 실행시켜 배치운영 시스템의 데이터베이스를 설정한다.
데이터 베이스 schema 실행 순서
- schema-create-DbType.sql 실행
- bopr-create-DbType.sql 실행
- schema-insert-DbType.sql 실행
- bopr-insert-DbType.sql 실행
데이터 베이스 schema 경로
mysql : src/script/mysql/ oracle : src/script/oracle/ altibase : src/script/altibase/ tibero : src/script/tibero
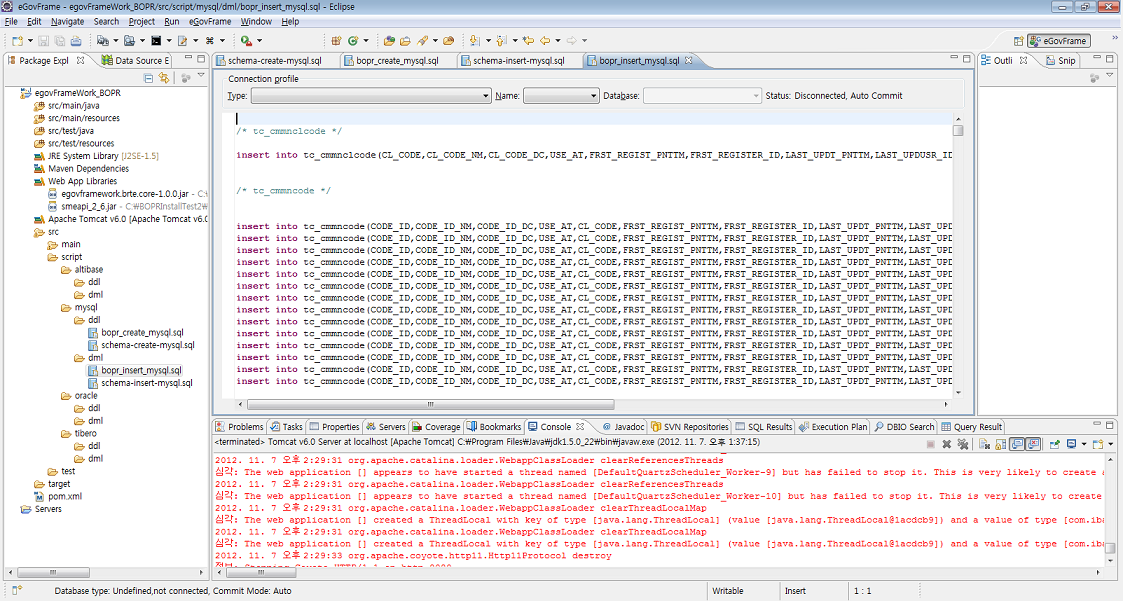
STEP 3. 배치운영 프로젝트 시작
운영 시스템 접속
배치운영 시스템 시작을 위해 프로젝트를 실행하고 접속해 본다.
서버 시작
Log In
- 브라우저를 실행시켜 서버에 접속한다.
- 시작화면에서 admin 사용자의 ID와 비밀번호를 입력하고 '로그인' 버튼을 클릭한다. (최초 접속시 ID:admin 비밀번호:qwerqwer)
FTP 정보 수정
전자정부 표준프레임워크 라이센스(바로가기)
전자정부 표준프레임워크 활용의 안정성 보장을 위해 위험성을 지속적으로 모니터링하고 있으나, 오픈소스의 특성상 문제가 발생할 수 있습니다.
전자정부 표준프레임워크는 Apache 2.0 라이선스를 따르고 있는 오픈소스 프로그램입니다. Apache 2.0 라이선스에 따라 표준프레임워크를 활용하여 발생된 업무중단, 컴퓨터 고장 또는 오동작으로 인한 손해 등에 대해서 책임이 없습니다.